안녕하세요.
다양한 직업정보를 알려드리는 잡(JOB)연구실 입니다.
직업 실무를 바탕으로 취업진로에 대한 고민이 많은 분들에게 도움이 되고자 여러 직업관련 정보를 제공하고 있습니다.
객관적 자료를 토대로 / 주관적 견해가 포함되오니 이점 참고 바랍니다.
워드프로세서 한글 문서작성 실무에 필요한 부분만 알려 드립니다 #1
10분만 투자해서 배울 수 있는 필수 단축키 사용법
보고서, 계획서, 사무문서 등등 직장생활을 하다보면 문서작업을 하시는 분들이 많습니다.
자격증은 있지만 실무에 활용하려니 잘 모르겠고, 막상 타이핑은 자신있는데 마우스로 편집하는 걸 찾다가 아까운
시간만 흘려보내게 됩니다.
문서 연습을 하려고 한글 단축키 표를 뽑았는데... 무슨 단축키가 이렇게 많은지...
그래서 실제 실무에 자주사용하면서 유용한 단축키만 추려서 기초부터 알려드리겠습니다^^

1. 맨 처음 문서를 열게되면 하얀 화면이 보입니다.
만약 작성하려는 문서가 기존에 있는 문서를 토대로 작성하시는 거라면 굳이 편집이 필요 없습니다.
하지만 그게 아니라면 F7을 눌러 용지를 설정을 해주셔야 합니다.
위쪽 / 아래쪽 / 왼쪽 / 오른쪽 / 머리말 / 꼬리말
저는 기본설정을 10 / 10 / 10 / 10 / 5 / 5 로 하고있지만 이부분은 편하신대로 설정하시면 됩니다.

2. 제목을 작성합니다.
작성된 제목글을 드레그 한 후 정렬 단축키 / 글자편집 단축키 / 글자굵게 설정 단축키 / 글자 크게(작게) 단축키를
활용하여 원하시는 문장을 작성하시면 됩니다.
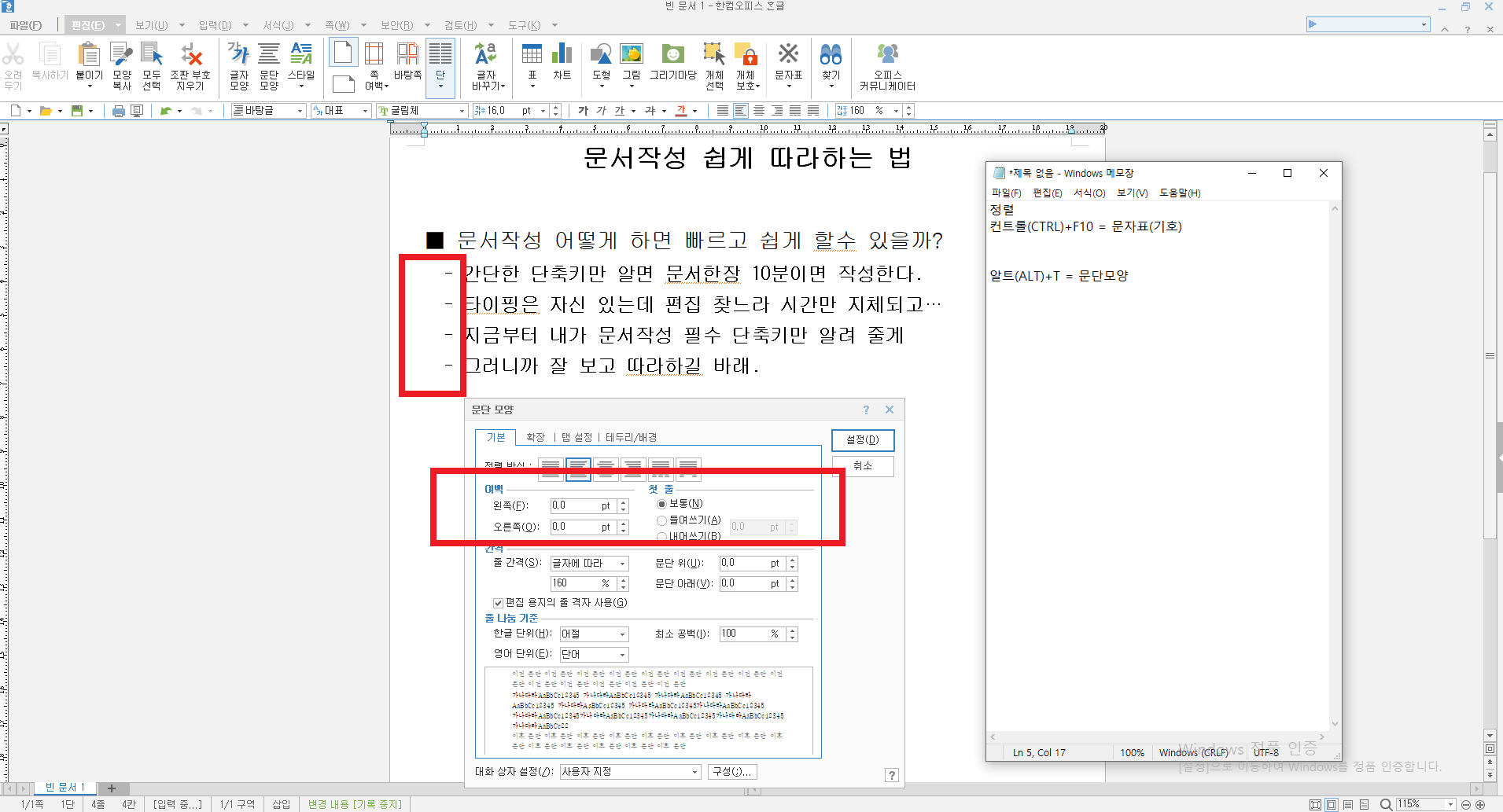
3. 여러 줄을 나눠가면 글을 작성하고 있는데 만약 저부분이 삐툴빼툴 하다면?
일단 문서 앞의■ <<< 이거를 설정할때는 컨트롤(CTRL)+F10을 눌러 문자표(기호)를 설정하시면 됩니다.
빨간 부분의 줄이 삐뚤빼툴 하다면?! 줄마다 알트(ALT)+T인 문단모양 단축키를 눌러 여백을 똑같이 설정해 주시면 되요
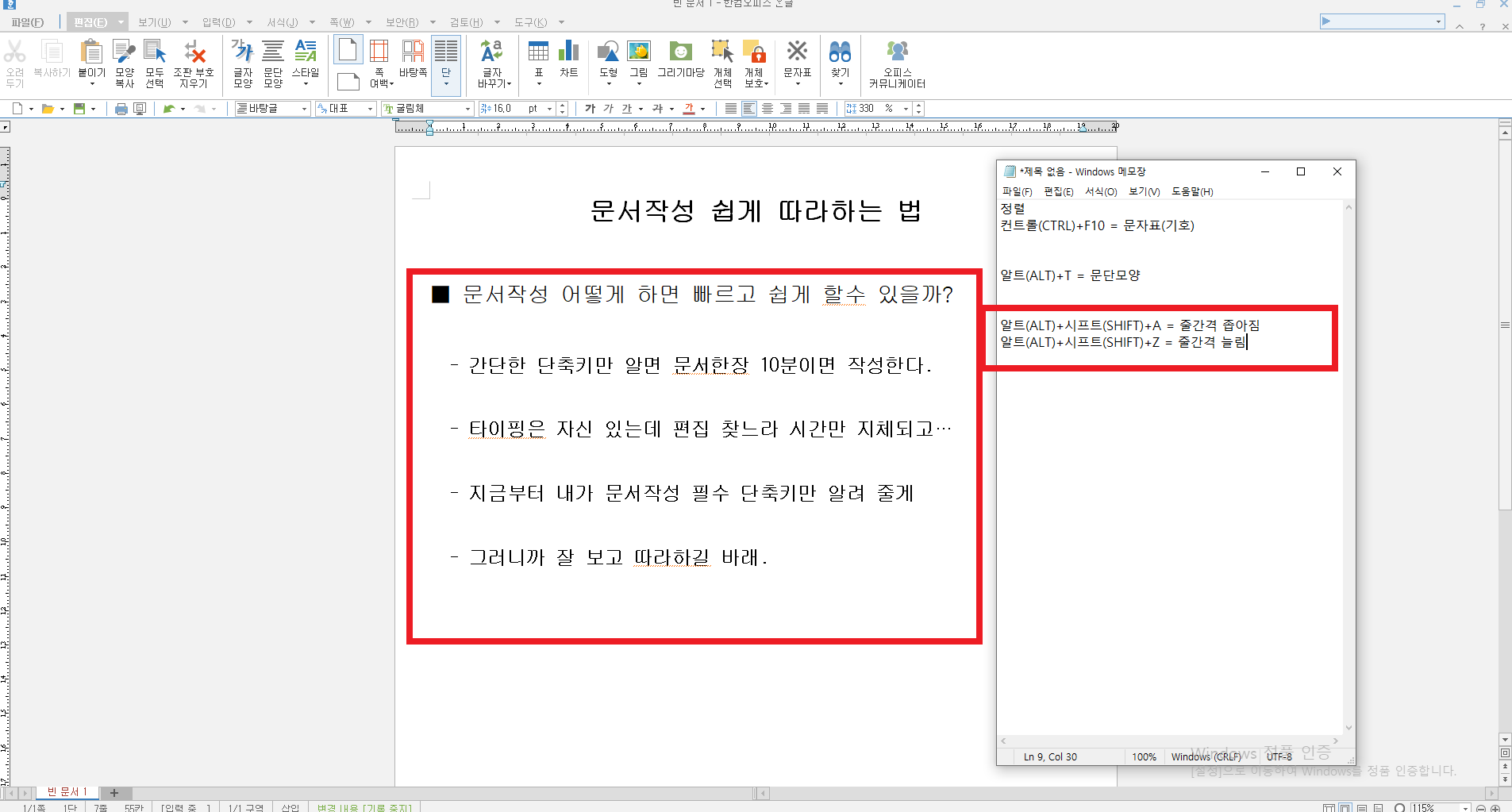
4. 내가 원하는 글자 간격 설정방법
전체드레그를 해서 줄간격 단축키를 활용하여 늘리고 좁아지게 할수 있음.
드레그를 안한 상태로 하면 깜빡이는 커서의 밑부분이 늘어나고 좁아집니다.
지금 당장 일단 이렇게만 아셔도 기본적인 단순 문서작성에서 제목 설정 - 부재목 - 내용을 깔끔하게 정리 하시는 데는 문제가없으실 겁니다. 딱 10분정도만 따라해 보시면서 내껄로 만드시길 바랍니다.
감사합니다:)
이상 워드프로세서 한글 문서작성 실무에 필요한 부분만 알려 드립니다 #1 를 알아보았습니다.
다음시간에는 손쉽게 표만들고 편집하기에 대해서 알아보도록 하겠습니다.
'직장 필수 스킬 > 워드프로세서 한글' 카테고리의 다른 글
| 워드프로세서 한글 문서작성 실무에 필요한 부분 표만들기편 #2 (0) | 2020.09.27 |
|---|


댓글